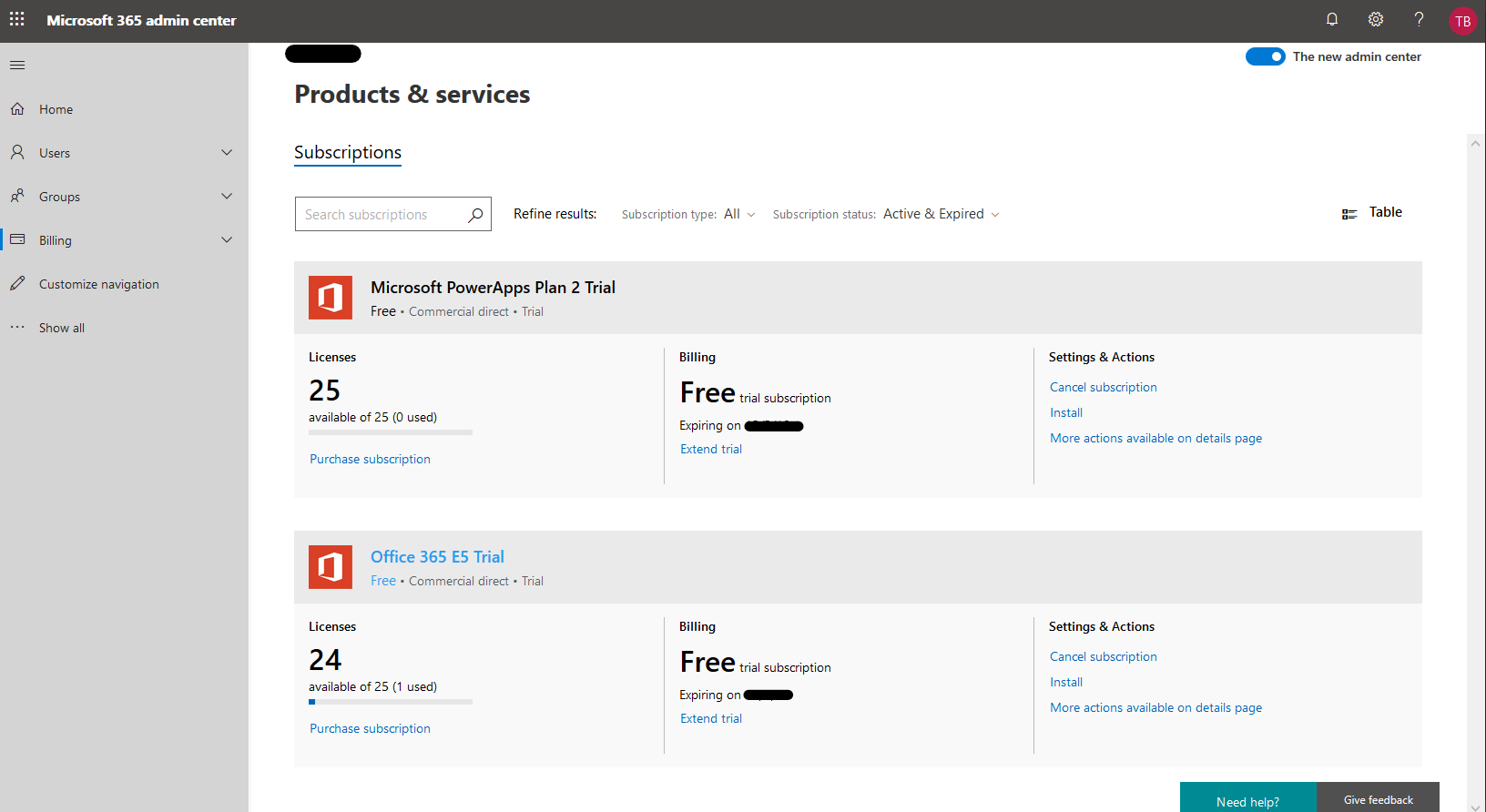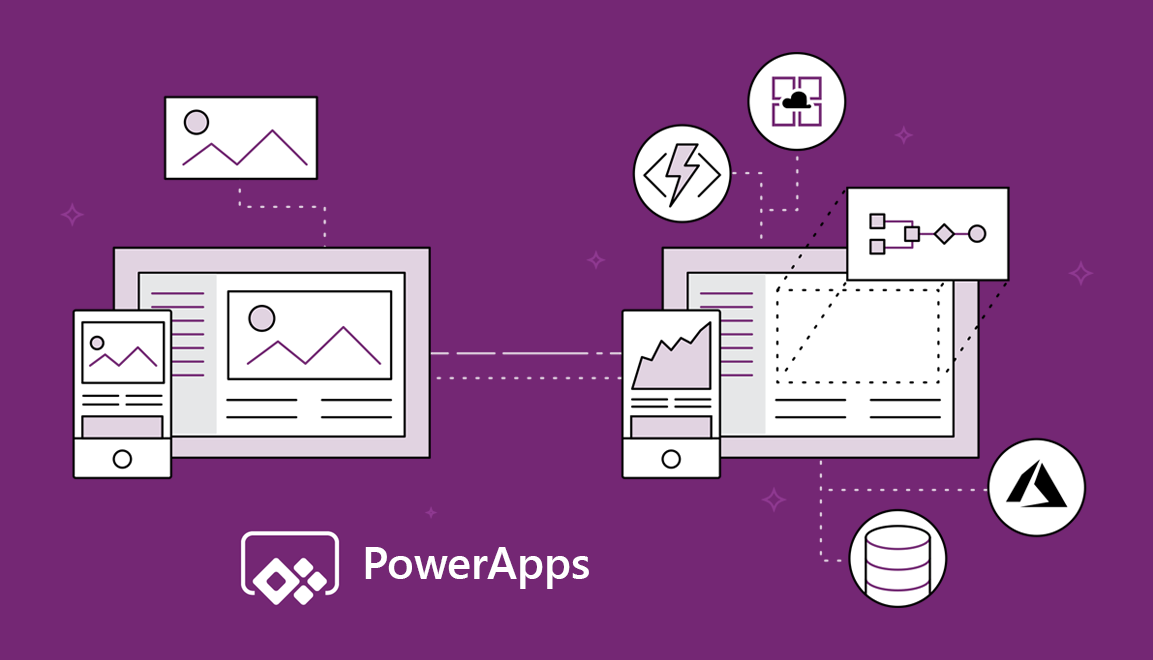So you are looking to try out the new PowerApps features, planning on doing a PowerApps demo or just want to learn what PowerApps is all about? The best place to start is with a free trial without having to link your credit card. In this blog post I’ll show you how to signup of a free 3 month PowerApps Plan 2 trial.
Office 365 E5 Trial
Fist off, you will need to create an Office 365 E5 Trial.
Log out of all Microsoft accounts before signing up for the trial. This will prevent you from creating a trial on behalf of your organization or personal account when you dont intend to.
Browse to https://www.microsoft.com/en-nz/microsoft-365/business/compare-more-office-365-for-business-plans and click the Try for free link under the Office 365 E5 option.
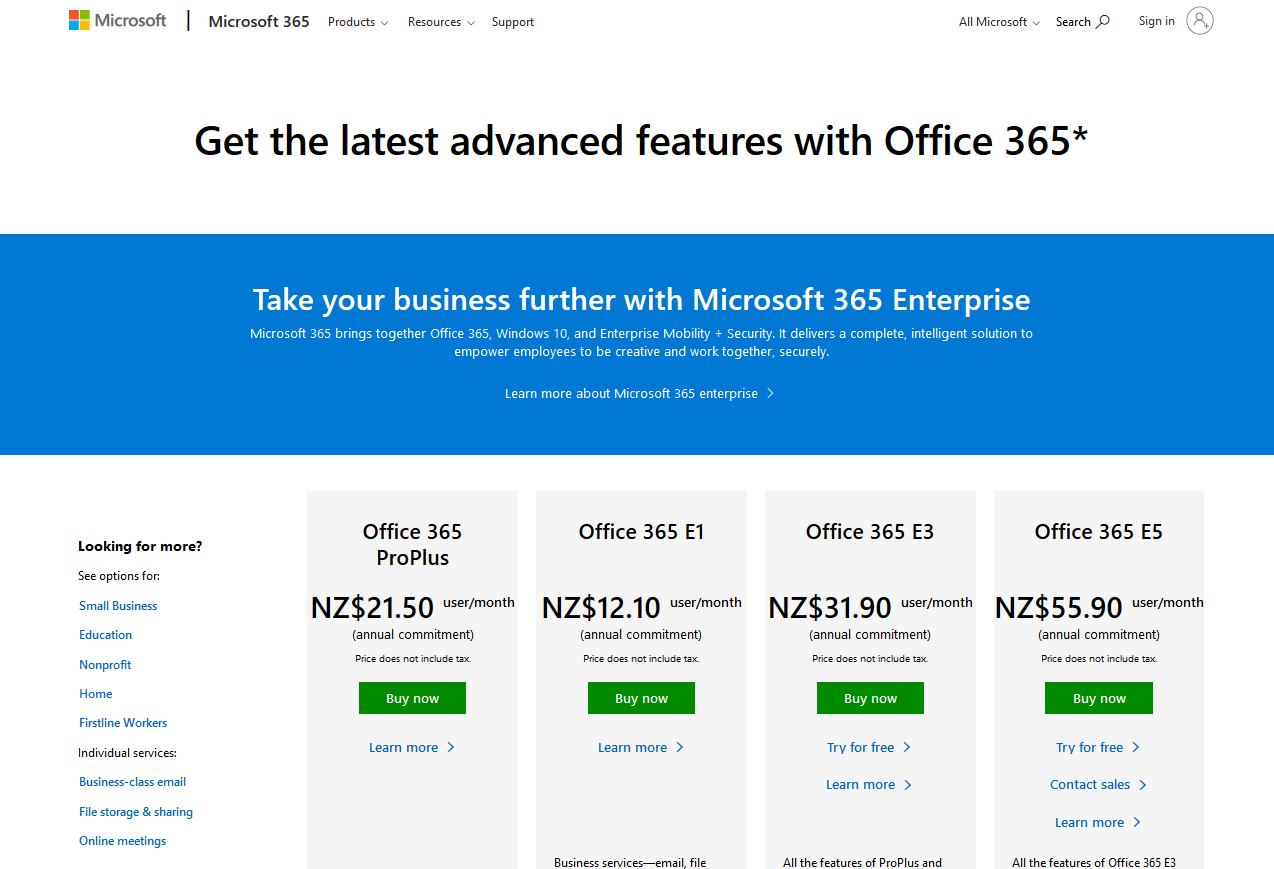
Enter a valid email address and click Next and then click Set up account.
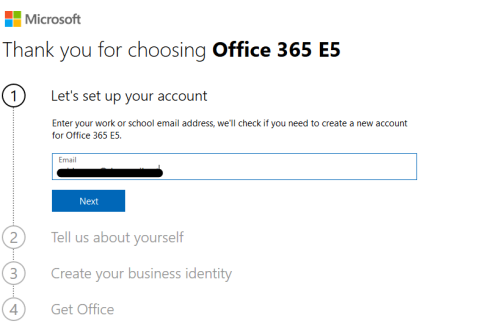
Enter your details and click Next.
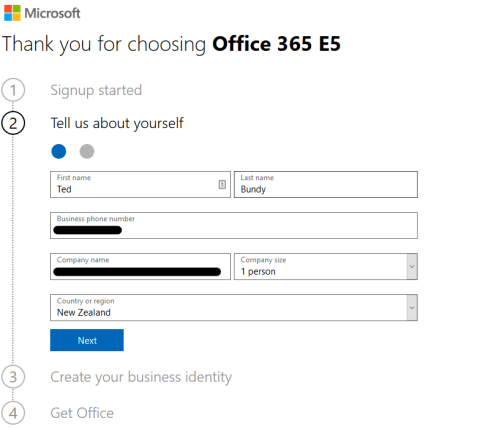
Now you need to provide that you are a real human being by providing a vaild phone number that can receive a verification code via text message or phone call. Unfortunately web generated phone numbers don’t work.
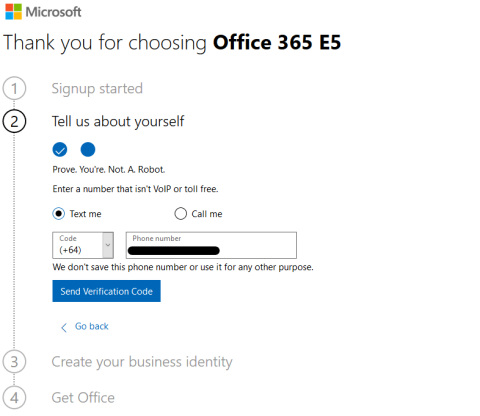
If you have created too many trials using the same phone number then you may have to use a new number or borrow a college or friend’s mobile number.
Give your trial a business identity and click Next. I prefer to use a randomly generated string of letters. This way I don’t steal a valid name from someone who may wish to use it in the future.
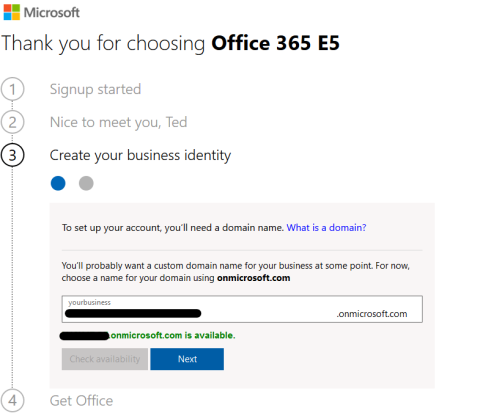
Enter a user ID and password. This will be the account we will use to login to Office 365 and the Power Platform. Click Sign up.
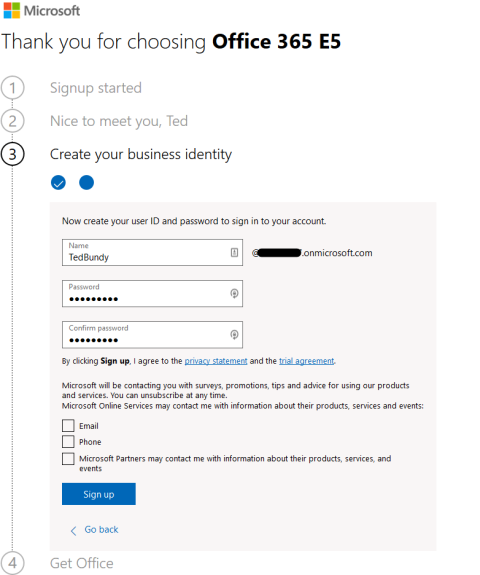
The setup of your Office 365 E5 trial will take a few minutes. Once complete click Go to Setup.
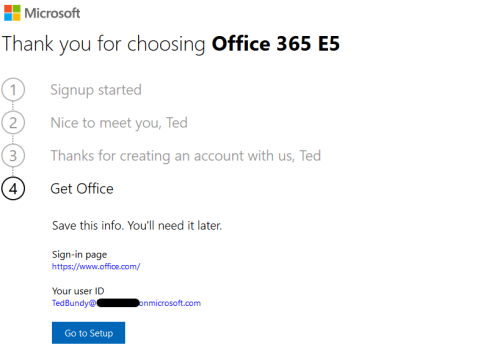
Office 365 E5 Setup
Next you will need to setup the Office 365 E5 trial that was just provisioned in the section above.
Choose the onmicrosoft.com domain options and click Next.
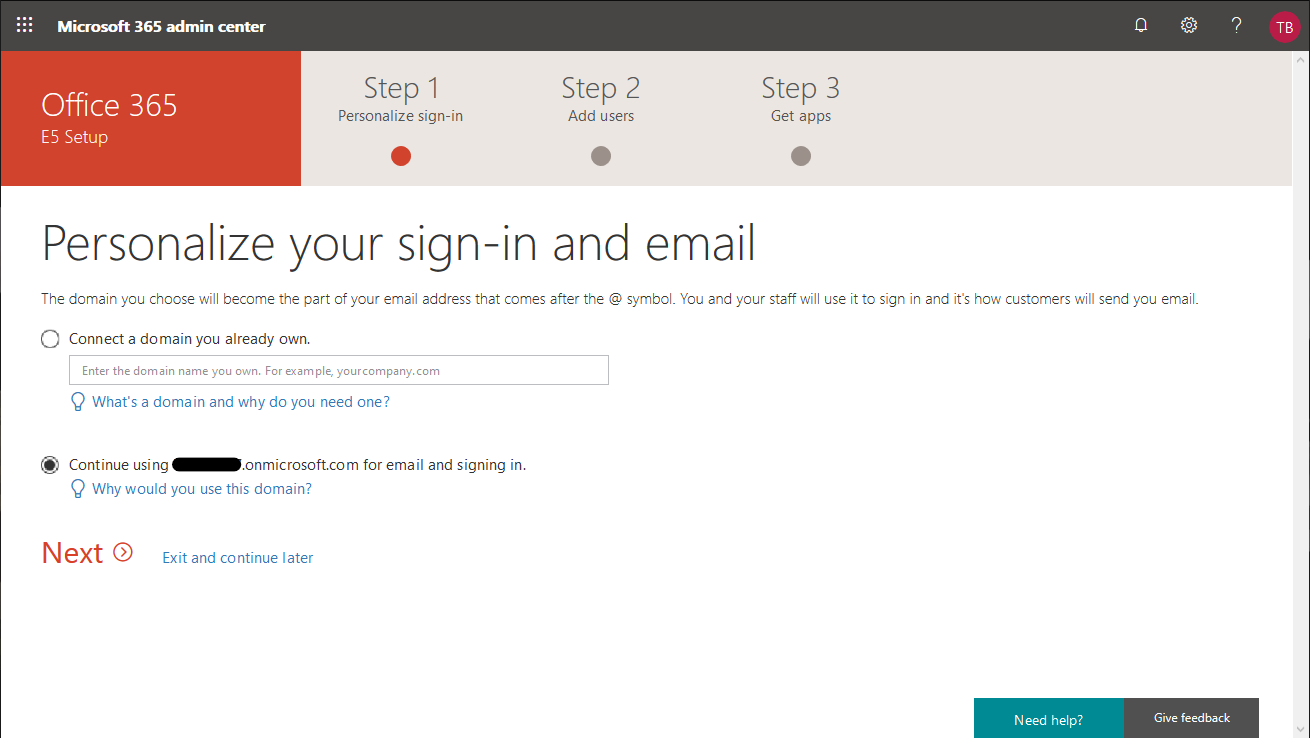
If you wish to add more users and configure the Office 365 apps you can continue with Step 2 and Step 3 of the setup wizard. To keep things simple click Exit and continue later.
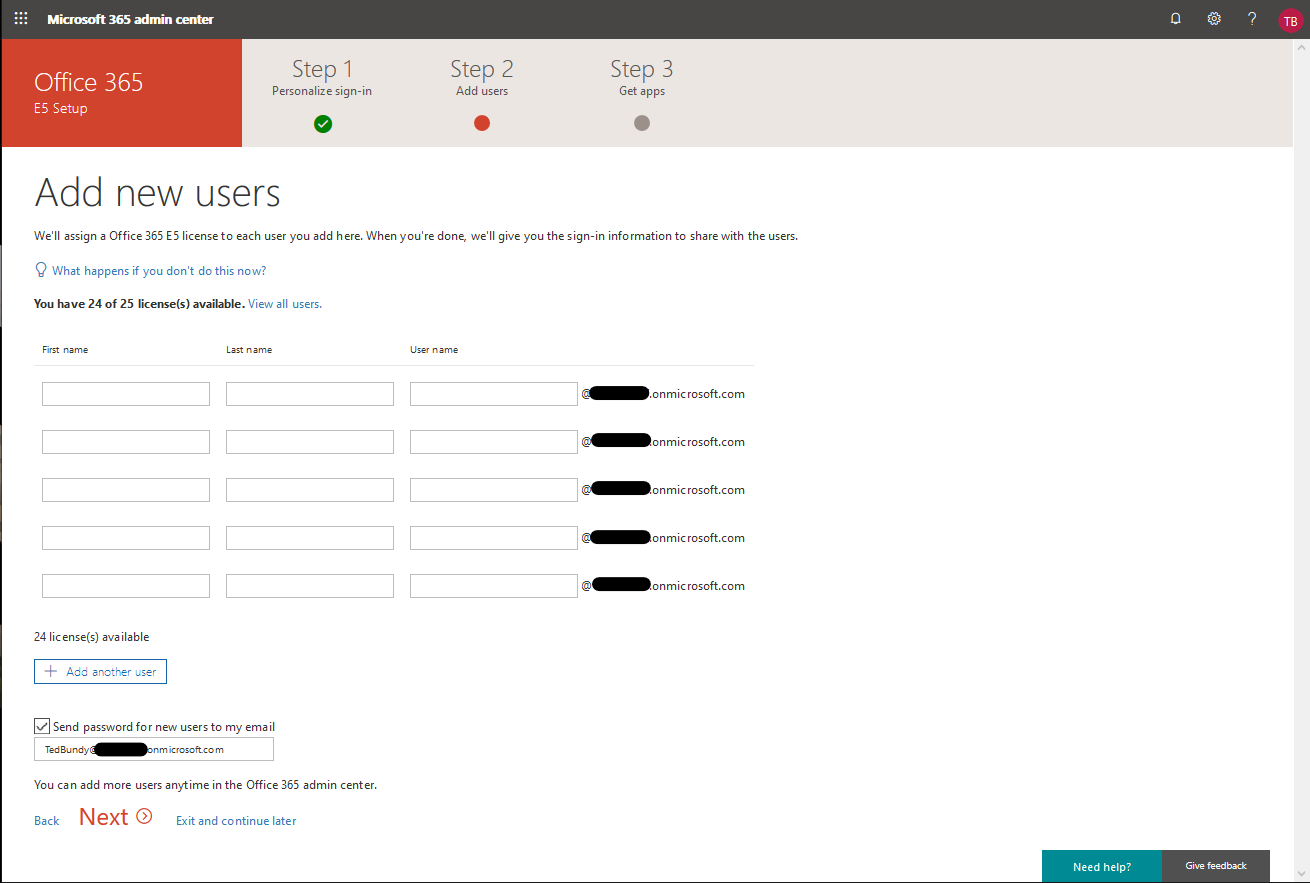
You will be redirected to the Microsoft 365 admin center.
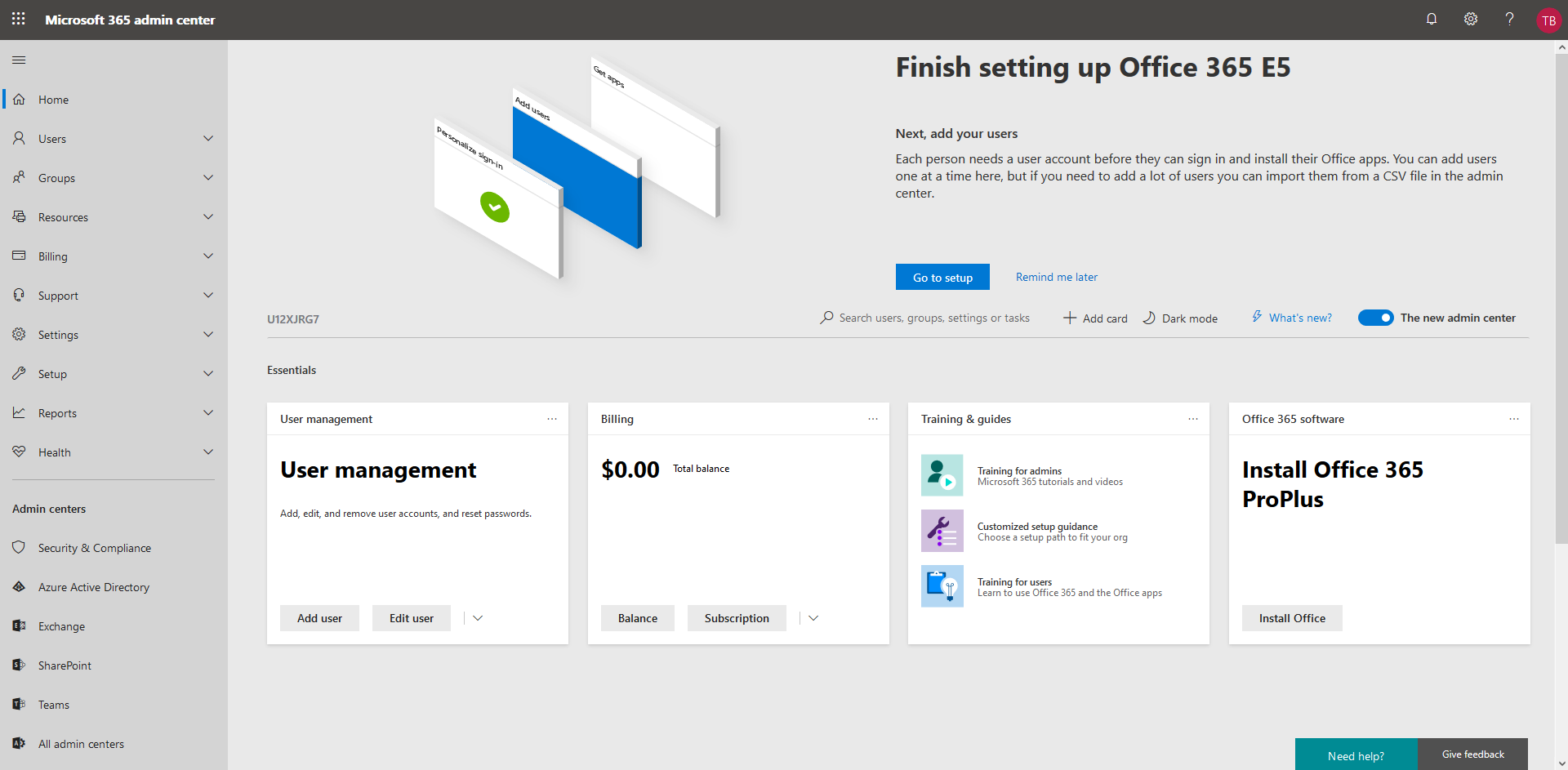
PowerApps Trial
The final step will actually involve signing up for the PowerApps trial.
From the Microsoft 365 admin center navigation bar on the left, expand the Billing section and and click Purchase services. Search for “powerapps” and click Microsoft PowerApps Plan 2.
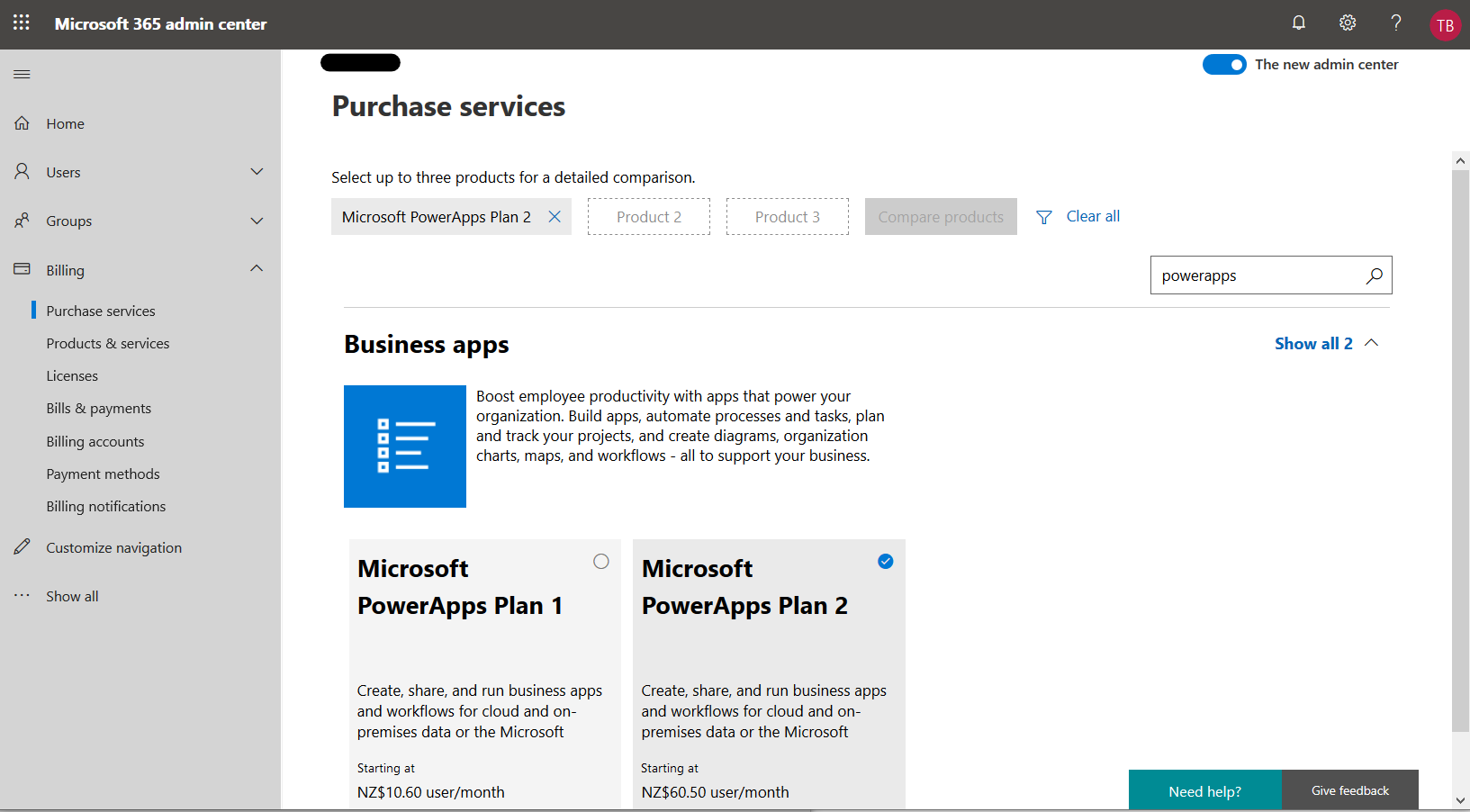
On the Microsoft PowerApps Plan 2 product page, click Get free trial.
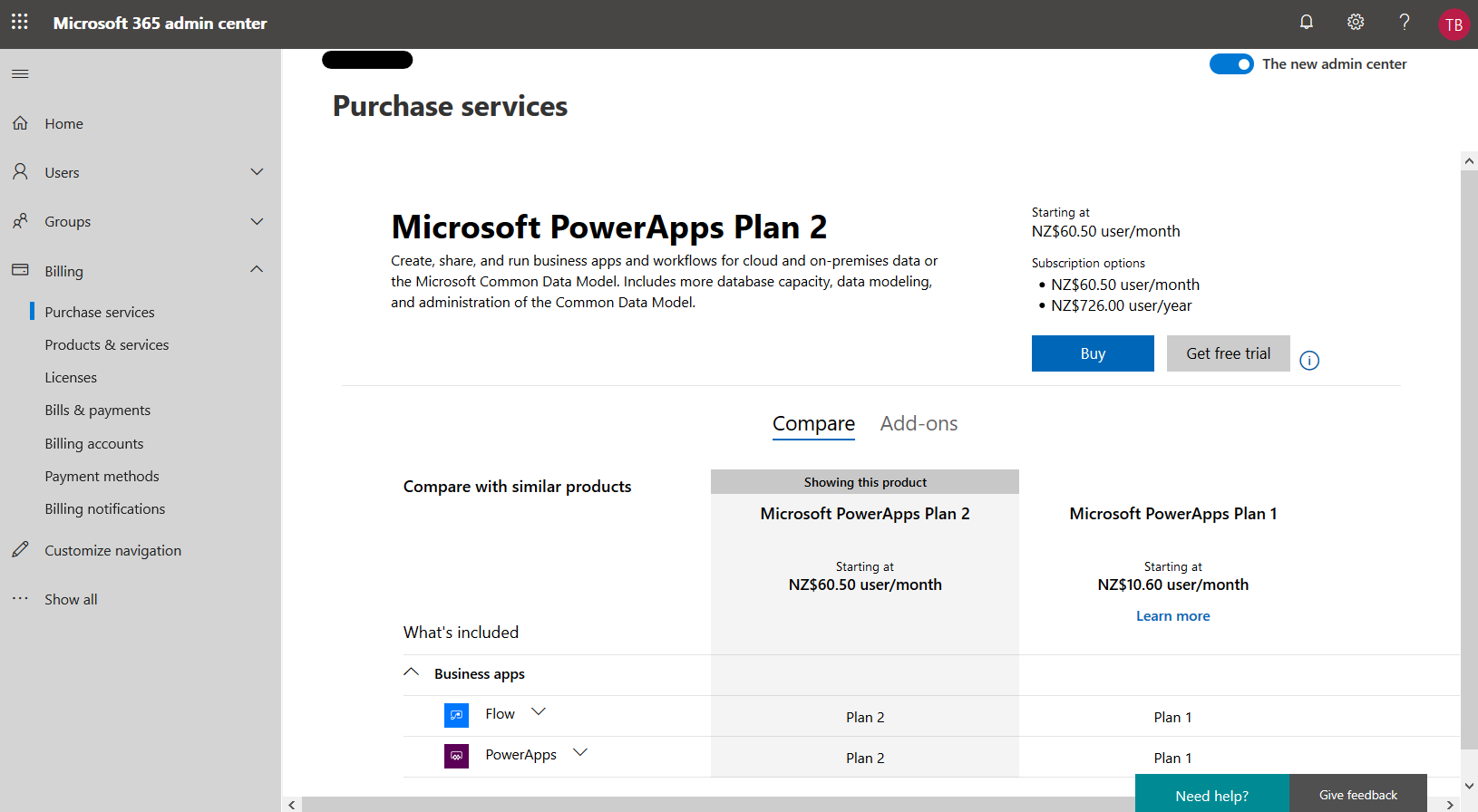
Once you’ve been redirected to the Check out page click Try now.
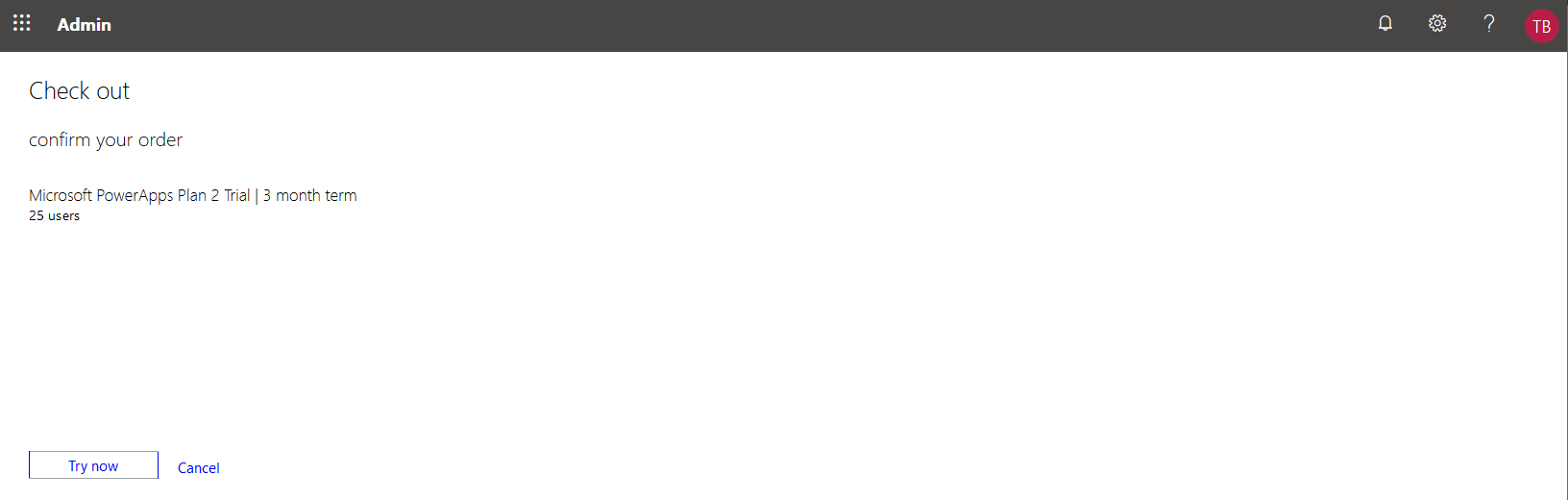
Lastly, click Continue.
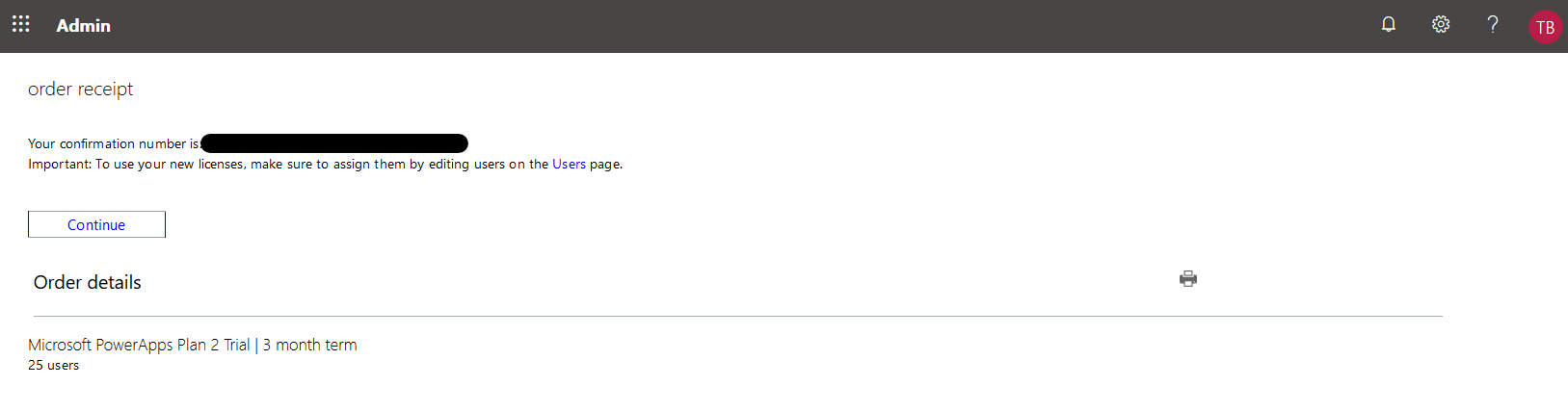
Easy as!
You now have an active PowerApps trial!
Your PowerApps trial should be valid for 3 months while the Office 365 E5 trials is only valid for 30 days. If you like to extend the trial by another 30 days you can do so through the Microsoft 365 admin center via the Billing > Products & services section. This will require a credit card though.